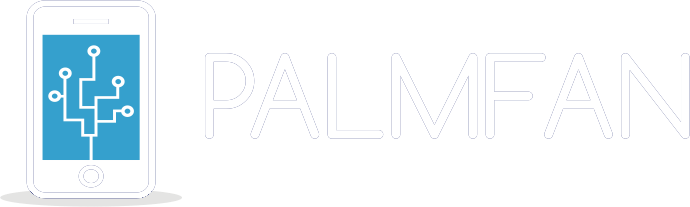紙に描く感覚のiPadフィルム「Paperlike 2」は公式日記帳やブラシも充実で満足度高しレビュー
目次
-
まさにペーパーライクな書き心地
-
視聴体験も損なわないバランス
-
フィルムの貼りやすさの工夫
-
公式配布Goodiesがクオリティ高し
クリエーターだけでなく普段遣いにもおすすめのペーパーライクフィルム
先週、先行予約受付が開始されたペーパーライクフィルム「Paperlike 2」。
iPad Pro 12.9インチに貼って、約一週間ほど使用中。
確かに”紙に描くような感覚”というのが味わえるフィルムで、光の乱反射が少なく、他のペーパーライクフィルムよりも視聴体験を損なわない。
この辺はうまくバランスが保たれていて、”あまりイラストは描かないんだけど画面保護で貼っておきたい”という人(僕もそんな感じです)にも良い選択だと思います。
さらに魅力的なのは「Paperlike 2」公式ページのGoodiesで配布されているセンスのいい無料のデジタルノートとブラシ。

一年分のデジタル日記帳(Interactive Digital Journal and Diary)と「Procreate」用のブラシセットがあって、そのデザインとこだわりは作り手の「欲しいものを作ったよ!」感が溢れていて、とても良い感じです。
こういう製品づくりの愛情は、フィルム自体のクオリティにも感じられるもので、フィルム表面の摩擦感覚を保ちながら、視聴体験を出来る限り損なわないバランスは絶妙じゃないでしょうか。
やっぱり、作り手が「自分が欲しいものを作りました!」という製品は使っていて楽しいものだなあということを改めて思いました。
「Paperlike 2」は、現在日本国内むけの先行販売を未来ショッピングで受付中です。
まずは最大の売りのマイクロビーズによる”紙のような書き心地”はどんなものか
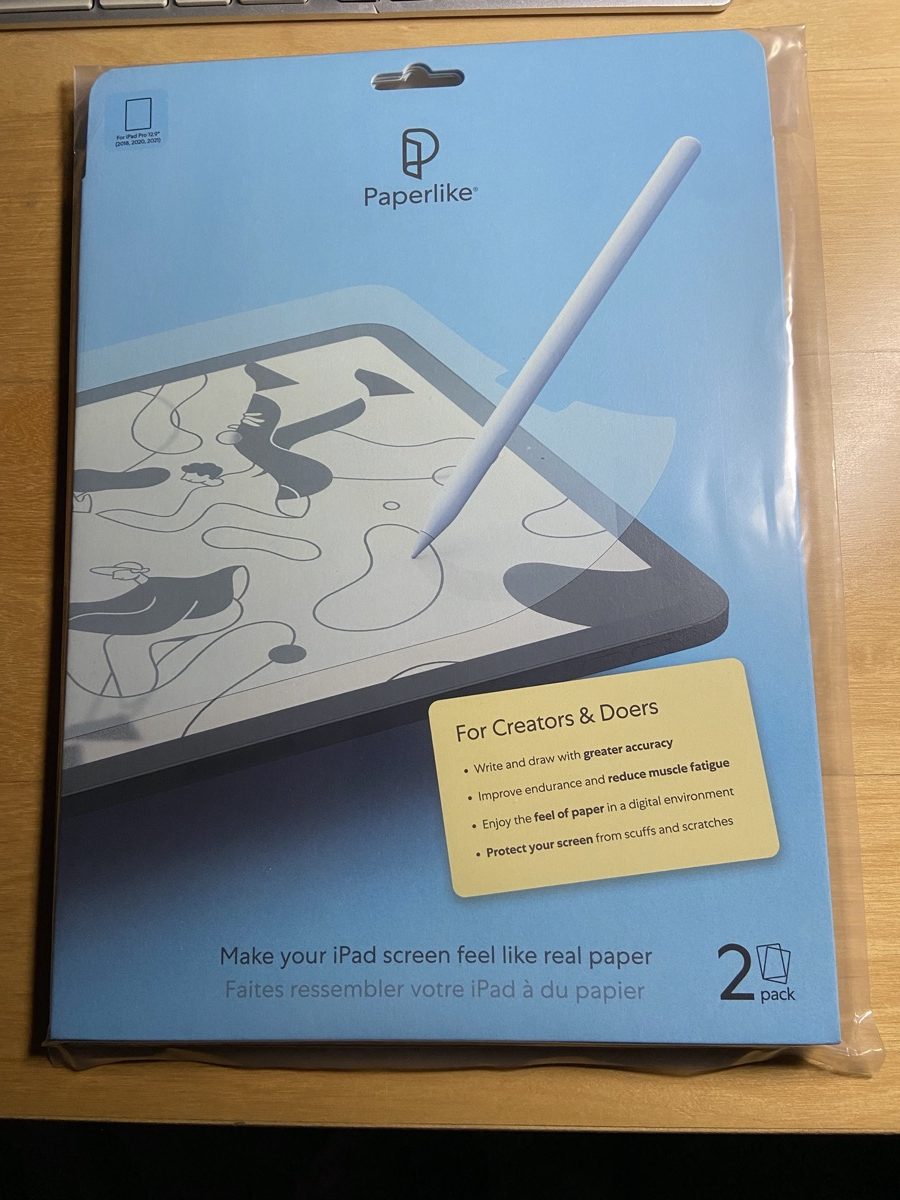
この第二世代では独自新技術「Nanodots®」サーフェステクノロジーを採用し、フィルムの表面にマイクロビーズを分散配置。
ビーズといっても、あくまでもマイクロビーズなので、表面を触った時に凸凹感がわかるようなものでは無いです。ひたすら、サラサラ感だけがあり。
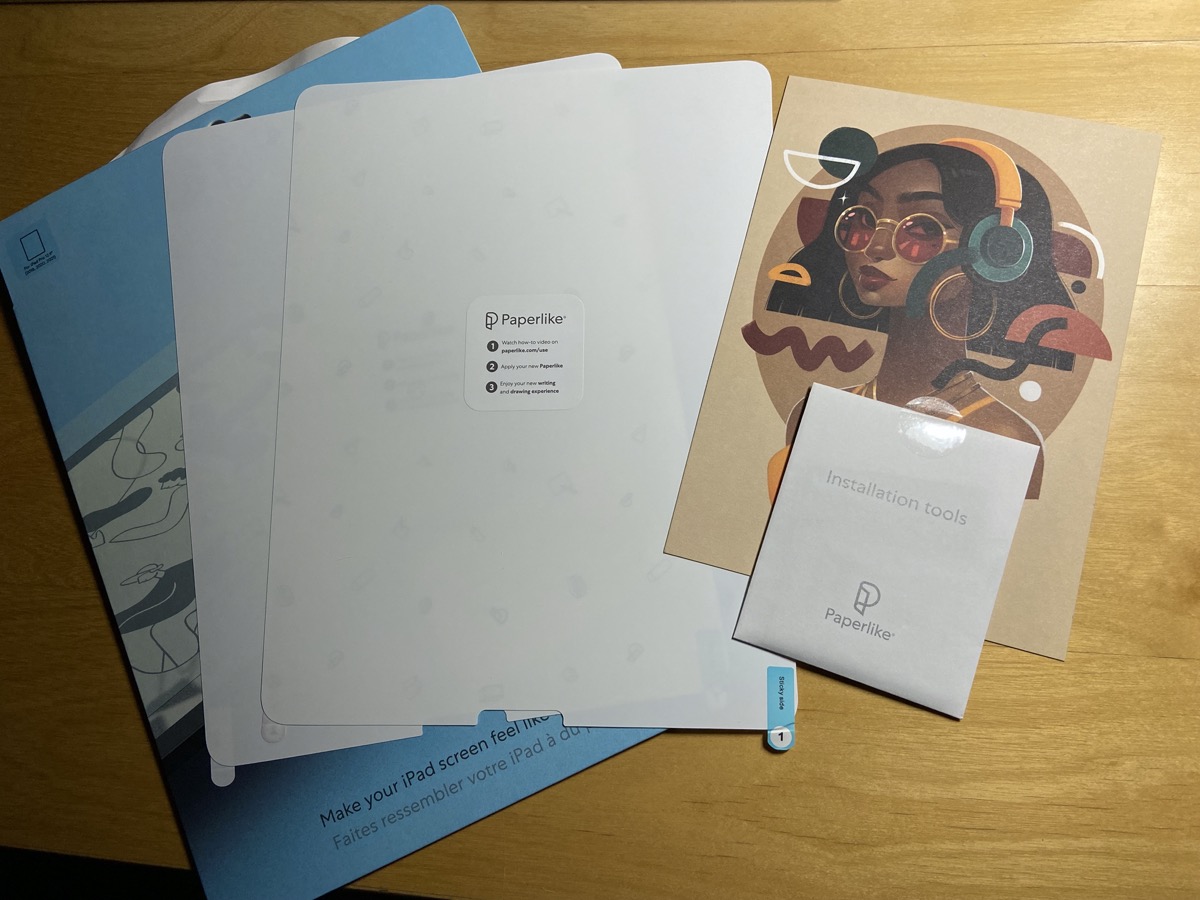
万が一の貼り付け失敗にも安心の二枚入りです。
書いている時の感覚を文字で伝えるのは難しいのですが、もちろん、RHODIAのようなメモパッドに鉛筆で書いている感覚よりはコツコツ感はあるものの、Paperlikeフィルムを貼っていれば確かに紙に描く感覚に近くなります。

Paperlike貼り付け後。光の乱反射が少なく画面の見やすさも保たれてます。
Apple Pencil自体が鉛筆というよりはボールペンに近いので、アンケートでよく使うようなクリップ型バインダーに挟んだ紙に書いているような感覚というのが近いでしょうか。

僕の使い方はこんな感じで譜面に書くことが多いです。
もちろん、iPadは剛性感があるので、クリップ型バインダーで書いているよりもしっかり感はあり。
この辺りはApple Pencilのペン先が影響していることもあるだろうし、そもそもiPadはガラスのディスプレイだしね、というのがあって、どのフィルムでも少なからず感じるものです。
少なくとも、Paperlikeフィルムを使うと、フィルムが貼られていないコツコツ感よりも紙で描いたときに感じるサラサラ感があって、格段に書きやすさが増すことは間違い無いです。
画面の見やすさと書き心地のバランスこそ命
実のところ、この辺の抵抗感の味付けは難しいんですよね。
フィルムの表面の抵抗(ザラザラ感)が増すと、ペン先が早く消耗したりします。
他のメーカーのフィルムでも、紙に書いている感覚を売りにしているものがあるんですが、ちょっとググるとわかるように、ペン先の消耗の話が必ずついて回るんですね。
なので、この辺はバランスの話になるわけです。
多分、技術的には、もっと紙に描いている感覚を増すように味付けをすることもできるけど、そうすると「このフィルム使うとペン先の消耗が激しい!」「画面が見づらくなる」みたいなネガティブな部分も出てくる。
「Paperlike 2」の場合には、新開発のNanodotsテクノロジーにより「紙に描く感覚」と「画面の見やすさ」をバランスよく設定することに成功していると思います。

Nanodotsテクノロジーで見やすさもキープ
Paperlike公式テンプレートやブラシが秀逸!
「Paperlike」の素敵さを感じたのは、ページ公式Goodiesで配布されているデジタル日記帳、iPadとApple Pencilのための美しい、直感的なインターフェースが特徴のイラストアプリ「Procreate」用のブラシセット。

一年間の記録を手書きで残せるデジタル日記帳は楽しくメモ書きや落書きができるように十分なスペースが確保されたデザイン。
iPad用のノートアプリ「Notability」「Goodnotes」へ取り込む方法も公開されていて、いずれもPDFを各アプリで共有して使用可能。
Procreate用のブラシセットは、アーティストのFilip Zywica氏とのコラボでイラストに便利な34種類のブラシを独占配布。

これらのツールは無料でダウンロード可能です。
この辺のこだわりは、自分が使いたいと思う製品を作りたいというメーカーの姿勢を感じるもので、これは間違い無いだろう感が高まりました。
PaperlikeのGoodiesページでは、ユーザーからのリクエストも受け付けていて、今後も新しいテンプレートなどが配布される可能性もあります。
付録:Paperlikeフィルム貼りの手順とコツ
英語ですがPaperlike公式動画があるので、英語が大丈夫な方はこちらを見るのが早いかと。
動画は設定から日本語字幕を選ぶこともできますが、英語リスニング苦手だわー!という人向けに僕が推奨する手順とコツを含めて書いておきますね。
1)まずはiPad表面をきれいにする
「Paperlike 2」にもウェットティッシュやクロスが入ってますが、できれば手持ちのクリーナーがあれば先に拭いておくと吉。
ホコリ混入を少しでも防いで作業開始しましょう。

写真で見るとクリーニング前は特に汚い!まずはディスプレイクリーナーで拭き拭き。
2)フィルムの裏表に注意してテープで固定
動画のフィルムとデザインが違うのですが、フィルムには剥がす順にナンバーがふってあるので、確認しながらiPad画面におきます(ここはラフでいい)。

こっちが上です。ノッチ部分は手前にします。
このときに位置決めをしっかり行います(ここ大事です)。
上下左右のエッジの幅が同じくらいになるようにして、固定用シールでフィルムを固定していきます。

付属の固定用シールを左側に3箇所貼ります。
ポイントとしては、
・最初に「フィルムとディスプレイのエッジにまたがるように貼る」
・次に「赤い固定用シールをiPadの側面に貼り付ける」
・最後に「iPad背面に赤い固定シールの末端がいくようにする」
最後のところはiPad本体を机上で、そのまま左にずらすだけでOK。
この辺は動画がわかりやすいです。
3)もう一度拭いてから、フィルム保護材を剥がしてフィルムを貼る
シールで固定されたフィルムを左側に開いてから、もう一度画面をきれいにします。
同梱のウェットティッシュタイプのクリーナーワイプを使って念入りにクリーニング。
ウェットタイプで水分が残るので、同梱のクロスで拭いて仕上げましょう。
ここで埃を除去しておけば、貼り付け時の気泡も少なくてすみます。
埃が残っていないことを確認してから、ディスプレイに貼り付ける側の保護材を剥がします。

この青いシールを剥がしてから画面に置いていきます。慎重に!
保護材を剥がし終えたら、今度は画面の上に載せていきます。
ここは本当に慎重に。
フィルム内側に指が触れないようにエッジだけで持とうとすると、フィルムの柔らかさで意図しない位置で画面に落ちてしまうことがあります。(というか、僕がそうでした。)
なので、ちょっと注意して、フィルムはある程度しっかり支えるようにして、ゆっくりと置いていく。
ゆっくりと置いていきながら、埃を発見したら少し剥がして除去して、さらにフィルムを置いていく方がいいです。
4)気泡を抜く
最初にフィルム全体を確認して大きな埃の混入がないことを確認。
必要であれば剥がして埃を除去して、また丁寧にフィルムを置いていきます。

これでもある程度気泡は残るので、残った気泡はクレジットカードなどで気泡を抜きます。
ここも丁寧にゆっくりと。
気泡抜きの作業は画面の中心から外側の順に行います。
最初に外側の気泡抜きを行なってしまうと、フィルムが圧着してしまうので中心部の気泡を抜くのが大変になります。
気泡は中心から外側に向かって移動させるようにするのが吉。
あと、この段階では、まだフィルムの保護材があるので、少々力を入れてもフィルム本体には傷はつきません。
でも、最後の保護材を剥がした後にカードで擦ると、スレが目立つことがあるので、この段階で十分に時間をかけてチェックしておいた方がいいです。
5)保護材を剥がして完了
最後にフィルム表面の保護材を剥がして完了です。

うまく貼れたでしょうか。
「Paperlike 2」にはフィルムは2枚入っているので、最悪、うまくいかなかった場合には2枚目で再チャレンジできます。

フィルム貼りに必要なシール、クロスも同梱。気泡抜きのカードだけ用意しましょう〜。