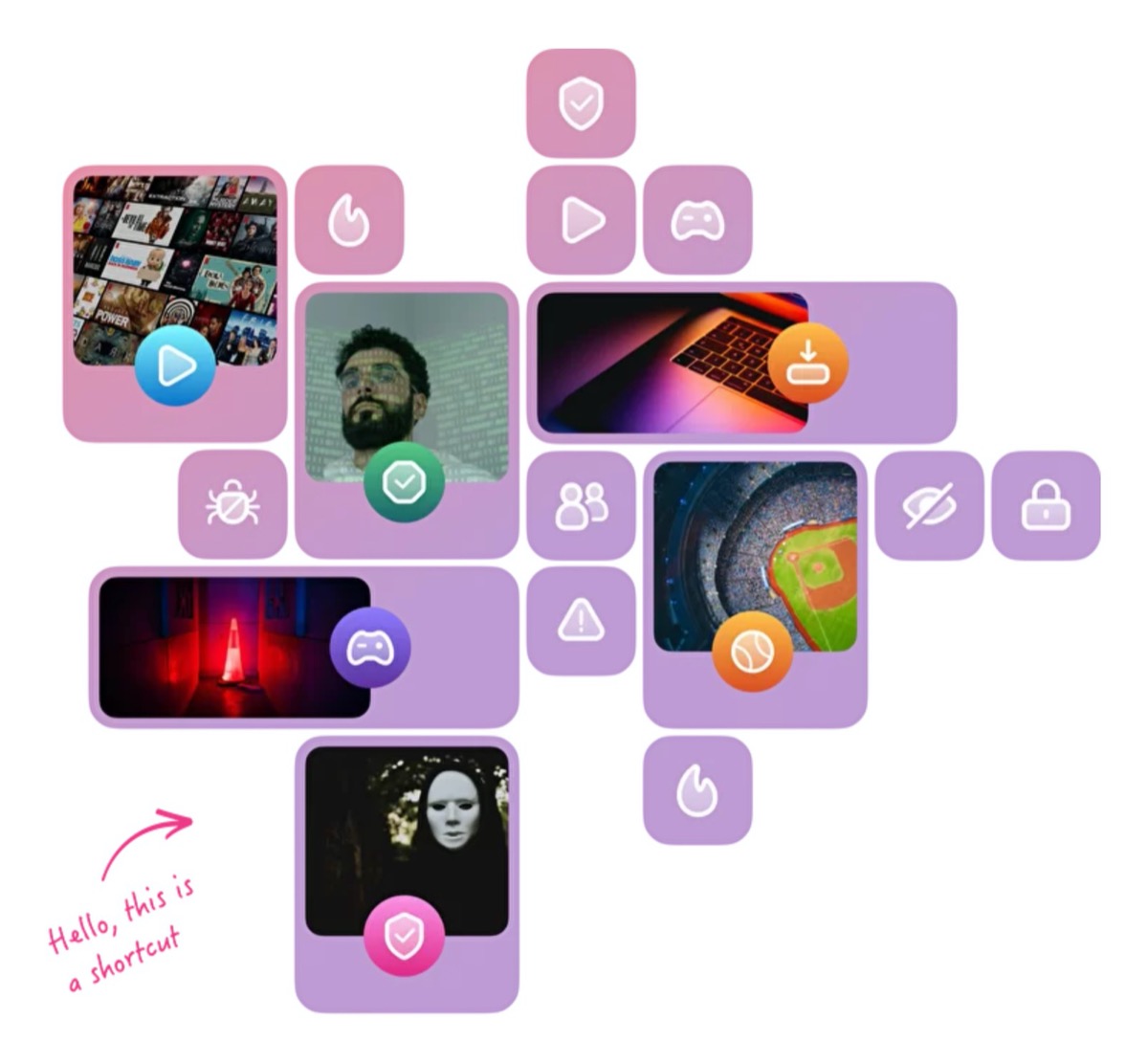「CleanMyMac X」のMacPawのVPNサービス「ClearVPN」が良かったのでレビュー。
使いやすいインターフェイスで、使いたい基本機能にはiOSのWidgetデザインライクなショートカットからアクセスできて、今まで使ったVPNサービスの中では一番Macユーザー向けだと思います。
まずはVNPとは?
#簡潔にまとめているけど知っている方は読み飛ばしてください。
バーチャル・プライベート・ネットワーク「VPN」はセキュアな通信環境を構築するもの。
仮想専用線を設定し、トンネリングや暗号化などで安全性を高めてデータ通信を行います。
実は、Macではネットワーク環境設定から自分で設定して利用することもできて詳細情報は以下で公開されています。
ただ、この場合にもVPNサーバーを確保しなくてはいけなくて、設定するためには接続先のアドレス、アカウント名、管理者から指定されたパスワードや証明書などの認証設定が必要。
なので、結局のところはサードパーティのVPNサービスを利用するのが手っ取り早いのです。
ウェブサーバー構築のスキルと環境、時間がある人は自前でVPNサーバーを構築して利用できるはずです。
どういうときにVPNを使うのか?
1)公衆無線LANサービスを使う
僕がVPNを利用する機会が多いのは、ずばり「公衆無線LANサービスを使うとき」。
今はスターバックス、タリーズ、コンビニ、駅、空港、ホテル、モールなどで当たり前のように公衆無線LANが解放されていますが、簡単に使えることを優先して構築しているので、通信データの暗号化まで行っているところは稀です。
公衆無線LANをセキュリティ対策なしに利用することは、クリティカルな個人データのやりとりだけでなく、ウイルス対策としても脆弱。
VPNの暗号化レイヤーを通すことで、自分の情報を守る確率をかなり高めることができます。インターネットを経由することには変わりないので、リスクゼロにはなりませんが、かなり安全性が高まります。
VPNの利用としては、これが第一。
なのですが、VPN利用の際には副次効果というか、別のメリットもあります。
2)ジオ・ブロックを回避する
Netflix、Hulu、spotify、YouTube、HBO、BBCやその他のストリーミングコンテンツサービスは地域によって、提供するタイトルが異なるのですが、それはジオ・ブロックによって機能させています。
VPNを利用するとIPアドレスが変わるため、これらのジオ・ブロックを回避して、例えば、USで配信中のコンテンツを視聴することもできるようになります。
そう、あの作品も見れるようになるんです(作品名は割愛)!
ただ、それぞれのサービスの有効なアカウントは必要なので注意が必要。全てのサービスがそのまま見れるとは限りません。
VPNの利用方法としては、もっともっとありますが、今回は省きます。というかショートカットを探索すると使い道は広がるでしょう。
他のVPNサービスをやめてしまった経緯
VPNサービスは、僕はすでに2つのサービスを使ったことがあって、どちらも日本に複数のサーバーがあり、他の国にもサーバーがあり、それぞれ選んで接続できるタイプ。
あ、今日はちょっと遅いなと感じたら、別のサーバーに切り替えたりして使います。
今まで使ったことのあるVPNサービスの1つは2年間のサブスク、もう一つはライフタイムなので、今でもアクセス可能。
使い方としては、基本的にインストールしてメニューからログインして、サーバー接続先を選んでオンにするだけ。
まさに、これだけなんですよ。
簡単便利なんですが、そもそもVPNが効いているのか効いていないのかも確認しにくい。サーバーが高性能であればあるほど、遅延は少ないし、そうなると実感は少ないわけです。
まあ、VPNの性質上、それだけの役割だからこんなもんだろうなーと思いつつ、利用期限がきてサブスクを延長するかどうか考えたときに、あー、なんか使ってないわ最近。ということを実感して、数十ドルをまとめて払うのに躊躇したりするんですな。
VPNを使えば安全性が高まるとはわかっていても、使っているときに効果が感じられなければ使い続けようとはならないんですよねえ。
ClearVPNの好きなところ:簡単に使えて、状況がわかる、Mac特化のUI。
で、ようやく「ClearVPN」の話に行きます。
↑に書いたように、VPNサービスなんて接続して終わりだから、まあ「ClearVPN」もおんなじなんじゃねーの?と思っていたんですよ。最初。
しかしながら、「CleanMyMac X」のデベロッパー、MacPawのVPNアプリは一味違いました。
まず、インストール後にメニューアイコンが追加されて、ここから有効化していくのですが、メニューアイコンをクリックすると右側にちょうど通知エリアと同じくらいのダッシュボードが表示されます。
ここではClearVPNの動作状況、自分のIP、ロケーションが確認可能。
で、その下のショートカットをクリックして、必要なVPN機能を利用する仕組み。
VPNの基本機能としては、最初の3つのクイック・ショートカットだけ使えば事足ります。
一番上の「Unlock streaming & entertainment」は接続先サーバーがUSになり、アメリカ向けのオンラインビデオにアクセスできるようになります。※各サービスの視聴契約は別途必要な場合があり。
公衆無線LANで安全性を高めたいのであれば、真ん中の「Browse securely & privately」をクリック。
3番目の「Change your location」は別の国のサーバーに接続することで、IPアドレスで明示される自分の場所を変えるというもの。
それぞれ一つだけ有効(アクティベート)にできて、有効化に成功すると経過時間も表示されます。
公衆無線LAN利用時の安全性を高めるということであれば、「Browse securely & privately」をアクティブにするだけ。これでセキュアな環境でインターネットを利用することができます。
そして、ダッシュボードのショートカットは最初には3つのクイック・ショートカットしか表示されませんが、上にある「All Shortcut」タブから、いろーんなショートカットにアクセスできます。こんな感じで、あの作品も、、。
ディープに利用したい人はショートカットを探索してみましょう。
お、これ見たかったんだよなーっていうコンテンツへのショートカットが見つかるかもしれません。
MacでもiOSでもAndroidでもWindowsでも使えます
ここまではMacバージョンの話。
もちろん、iPhoneではiOSアプリ「Clear VPN」で同じように使えます。
iPadの場合にはiPhone用の小さい画面が表示されて、縦画面のみになる。つまり、ユニバーサルバージョンにはなっていないですが、VPN機能は使えます。
ネガティブなところはこのくらいかなー。
あと、今まで使ったことがあるVPNサービスと違って、サーバー接続先は選べません(Change Location以外は選べる画面が見当たらない)。
なので、ちょっと遅いなーという場面が出てきても、自分で回避するということができない。
ちなみに約一週間ほど毎日使ってますが、今のところ、通信速度が遅くなったということは無かったので、別に問題ないかもとも思っています。
そして、「ClearVPN」は思いっきりMacらしいUIが素敵なのですが、Mac、iOSだけでなく、WIndows、Android版「ClearVPN」でも使えます。
ワンアカウントで6台まで使えて、実際にMac、iPhone、iPadで使えています。
なお、VPNを利用する際にはIPアドレスでadminアクセスを管理しているサーバーを利用している場合には、ちょっと注意してください。
例えば、WordPressサイトのセキュリティ対策でIPアドレスを登録して安全性を高めている場合には、VPNはオフにしないと管理画面に入れなくなります。
USサーバーに接続したままでWordPressのダッシュボードにアクセスして、エラー画面が出て困った!なんてことにならないようにしましょう(と自分にも言っておく)。
無料版とプレミアム版の違い
まあ便利なのはわかったけどお高いんでしょ?の話。
まず、最初に試せる無料版とプレミアム版の違いはこちら。
無料版はVPNの暗号化のみ使えて、ショートカットも限られます。
他の国のサーバーへの接続とか、Netflixライブラリーの拡張とか、ジオ・ブロックのパイパスとか、安全なtorrentingの機能は使えません。
プレミアム版の場合、毎月/1年間/2年間のサブスクのコースがあって、今日現在の価格はこちら。
2年間のサブスクリプションであれば、1ヶ月換算で507円。
1年間のサブスクであれば、1ヶ月換算で858円。
毎月のサブスクだと1438円です。
今回僕は1年間のサブスクにしましたが、2年であれば月額500円ちょいで、公衆無線LAN利用時の安全性を高めるだけでなく、Netflix USで(日本では配信されていない)あのコンテンツが観れるというのはだいぶお得なように思います。
すでに別のVPNサービスを使っているという人も、とりあえず、試してみるといいと思いますよ。
今までのVPNサービスの煩わしさが、ショートカット選びの楽しさに変化するというか。UIは大事だなーと思います。